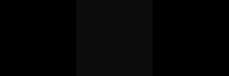|
||
|
|
||
モニターを調整しよう |
||
この画像処理はモニター調整が命(いのち)です。デジタルカメラで撮影した画像もモニターが合っていないと、全く的外れな色補正をしてしまいます。それでインクジェットプリンターで補正されてはいったい何のために色を手直ししたのか分かりません。 こここでは私のモニター調整方法をお教えします。厳密なものではないので専門機器を使用している人などには笑われてしまうかもしれませんが、私の実務上今のところこの状態でフロンティア(プリンター)から出力しています。ですからフロンティアでのプリントを希望される方にはある程度参考になるかと思います。それでは手順です。 PhotoShopやPhotoShopElementsをお持ちの方はAdobeGammaを使っていただくことでもっと正確に合わせることができます。2.の調整はAdobeGammaの中にありますので持っている方は必ずそちらで調整して下さい。少しは色の再現についての悩みが解消されるかもしれません。 これらはCRT(液晶ではない)モニターやほとんどの液晶モニターでは合わせることができるはずです。ただし、一部の激安モニターや視野角の狭い液晶モニターでは調整できなかったり、できても見づらかったりしてしまいます。 特に液晶の場合は画像処理を目的とされる場合、視野角の広くコントラスト比の高いものをお選び下さい。視野角が狭いと見る位置で明るさが変わり、コントラスト比が低いと色の再現がいい加減になります。 予算や置かれる場所のこともありますがご購入される際にはできればモニター交換ができるデスクトップ形が良いと思います。液晶モニターの場合は同サイズのCRTモニターの2倍くらいの価格であればある程度安心して使えそうです。ですがバックライトのへたりなどを考えると、コスト的にはまだまだCRTモニターの方がよさそうです。 |
||